config.yml) that we have already created in the previous post.tasks:
my task:
rss: https://www.example.com/rss
series:
- Pioneer One:
# You can specify the desired quality using the quality option
# Delete the following line if you want to grab the best quality
quality: 480p
- Deadside:
quality: 720p
transmission:
host: localhost
port: 9091
# The user and password must match the ones set in the GTK+ interface
username: someuser
password: somepassword
To make FlexGet work with Transmission, you need to install the following dependency:
sudo apt-get install python-transmissionrpcAlternative method (not recommended):
settings.json file: "rpc-enabled": true,
"rpc-authentication-required": true,
"rpc-whitelist": "127.0.0.1,192.168.*.*",
"rpc-whitelist-enabled": true,Apparently, the GTK+ client settings will override the aforementioned ones, so this method is not recommended.
To access Transmission Web Interface from the browser, simply paste this link (https://localhost:9091/) into the address bar, then enter your username and password.

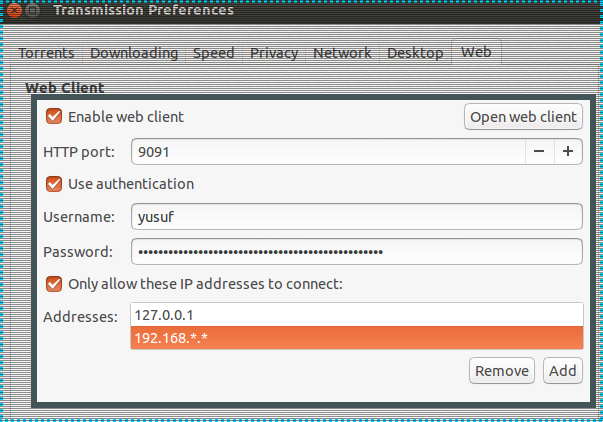
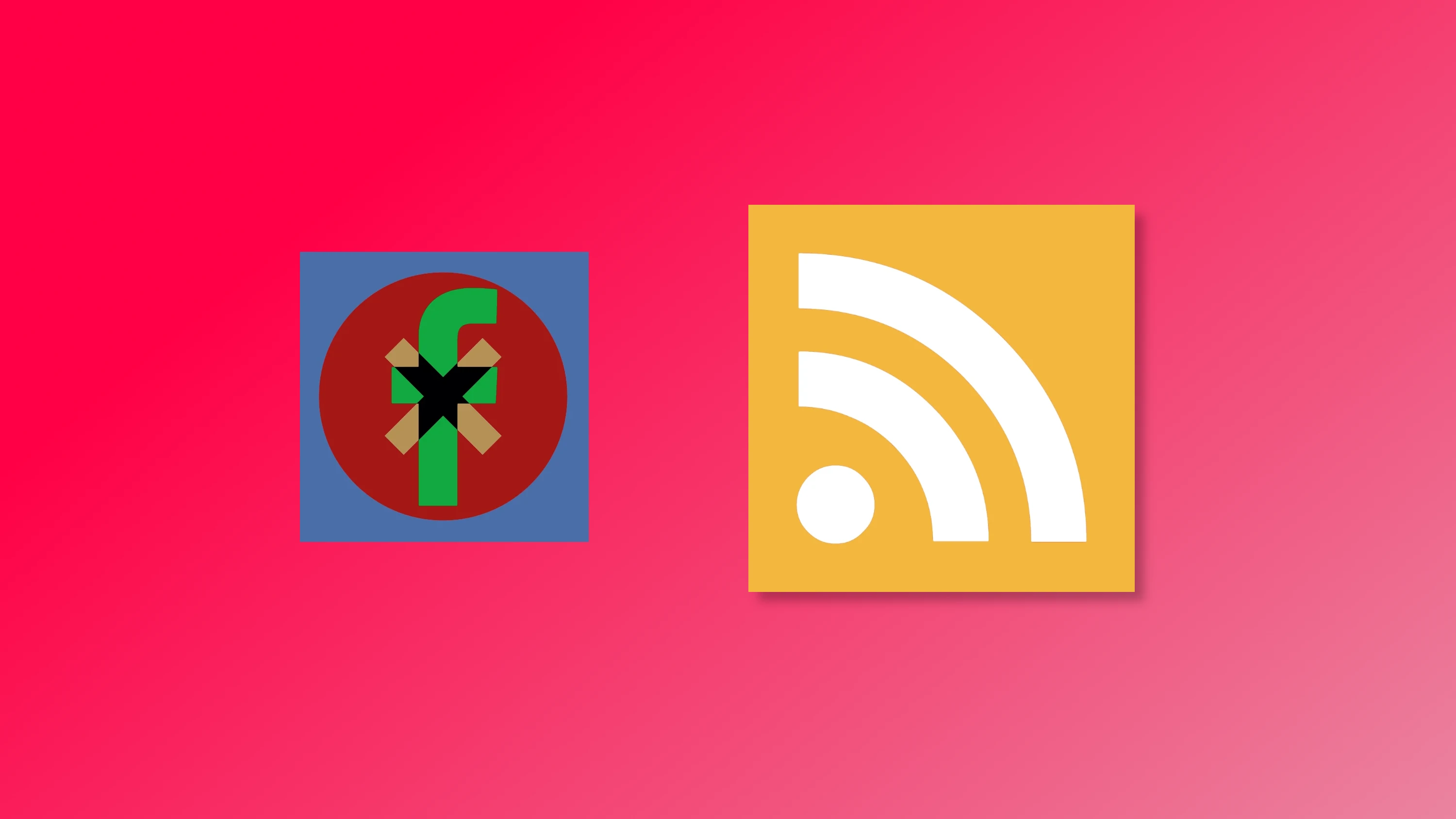


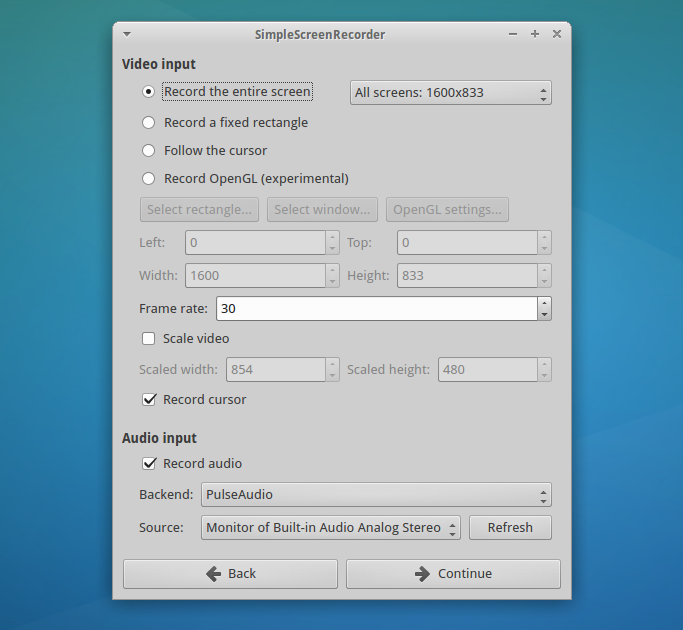
Comments